From the Event Grid select the event you want to manage and select the  Image Addedbutton. Image Addedbutton.
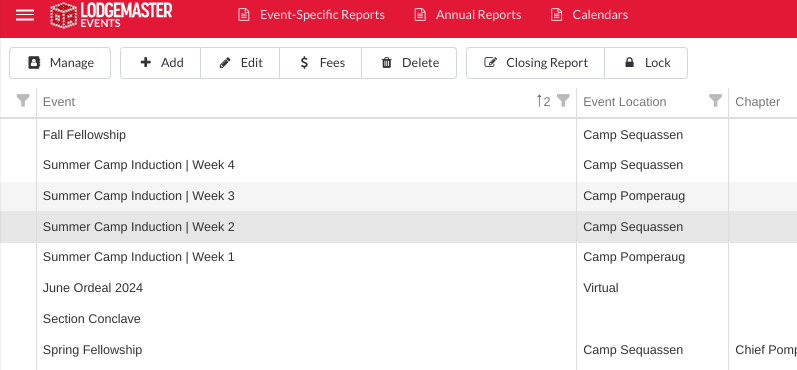 Image Added Image Added
Then once you have selected manage you will be able to view the event roster, hover over "Crews"  Image Added Image Added
There are 3 option under crews: - Crew Editor
- Crew Generator
- Assign Extended Elangomats
Crew EditorHover over Crews and select "Crew Editor" NOTE: If you haven't generated any crews then this screen won't show much information
Seeing Remaining Candidates: This section shows you all remaining Checked in and Registered candidates that may need crews  Image Added Image Added
Crew Selector: The crew selector is in the bottom left hand side of the crew Editor screen  Image Added Image Added
You can add crews by Clicking the red plus icon  Image Added Image Added
You can edit crews by clicking the red pen icon  Image Added Image Added
You can delete crews by clicking the red trash can icon  Image Added Image Added
Once a crew is selected you can add candidates, add elangomat's, and remove candidates from the crew
Adding Candidates - Click the red "Add Candidate" Icon
- Look up / Select an candidate from the drop-down menu
- Once selected click "Save"
 Image Added Image Added Image Added Image Added
Adding Elangomat - Click the red "Add Elangomat" Icon
- Look up / Select a member from the drop-down menu
- Once selected click "Save"
 Image Added Image Added Image Added Image Added
Removing Candidates - Select the candidate you wish to remove
- Click the red "Remove" icon
 Image Added Image Added
Crew GeneratorHover over Crews and select "Crew Generator" In the crew Generator screen (See Below) you will see many options. Under "Existing Crews" you will see a number of statistics: To Be Assigned, Checked In, and Registered. These statistics show you how many youth, young adults, adults, and the total amount of candidates need crews made. Options: The following are options that are not required but are available - Clear Existing Crews
- Allows you to clear all current crews and make new
- Include not Checked in
- Allows you to include candidates that have registered but not yet checked in
- Group By Chapter
- Groups Crews by chapters
- Keep Adults Together
- There are 3 different options here
- Mix Youth and Adults in Crew(s)
- Assign Adults to Separate Crew(s)
- Don't Assign Adults
Number of Crews to Generate After you have filled out the about you have the option to manually select the number of Crews to generate. The recommended number of candidates per crew is 8. NOTE: If you don't have any candidates checked-in yet, you need to select the "Include Not Checked In" option from the options section in order to make crews NOTE: The answer to the "Keep Adults Together" option from the option sections will change how many adult crews you can generate Once you are done click "Generate" to generate your crews.  Image Added Image Added
Assign Extended ElangomatsHover over "Crews" and select "Assign Extended Elangomats" Extended Elangomats are individuals that stay in contact with their crews before/after an induction weekend. Assigning extended Elangomats allows them to message the candidates/members/ through their member portal
|